
Synopsis & Notes
시놉시스 인덱스 카드
Inspector의 Notes 창 상단에는 문서의 시놉시스를 입력할 수 있는 가상 인덱스카드 (인덱스카드의 머리글을 사용하여 문서의 이름을 바꿀 수 있음)이 있습니다.
Scrivener의 핵심 아이디어는 프로젝트의 모든 섹션이 섹션 텍스트 (인스펙터의 경우) 또는 다른 Synopsis (코르크 보드 또는 아웃 라이너의 경우)와 나란히 볼 수 있는 Synopsis와 관련되어 있다는 것입니다. 이를 통해 원고의 Synopsis와 텍스트 사이를 전환할 수 있습니다.
이것을 다음과 같이 상상해보십시오. Scrivener의 각 문서는 인덱스 카드가 있는 종이입니다. 문서의 요약을 인덱스카드로 긁어 올리면 큰 그림으로 작업하기 위해 카드를 가져와서 다른 인덱스카드와 나란히 놓을 수 있습니다. (우리는 코르크 보드를 보면서 전체적인 큰 그림을 보게 됩니다.)
노트
인덱스 카드 아래에는 노트 영역이 있습니다. 여기에는 아이디어 나 문제와 같이 텍스트 자체에서 원하지 않는 문서와 관련된 내용을 적어 둘 수 있습니다.
'Label & Status'로 이동 ...
Label & Status
inspector의 맨 아래에는 레이블 및 상태 팝업 버튼이 있습니다. (이 문서의 라벨은 "파란색"이며 상태는 "할 일"입니다.)
레이블 및 상태는 문서에 지정할 수있는 임의의 태그입니다. 프로젝트> 프로젝트 설정 ...으로 이동하여 프로젝트에서 사용할 레이블 및 상태 태그를 설정합니다. 예를 들어, "레이블"의 이름을 "POV"(시점)로 변경하고 이름을 기록하는 데 사용할 수 있습니다 소설에있는 시점 캐릭터의 수를 계산하여 각 장면에 캐릭터를 할당 할 수 있습니다.
상태는 문서의 상태 (예 : "Finished", "To do", "A Mess"등)를 추적하는 것을 제외하고는 동일한 방식으로 작동합니다. 이름을 바꿔서 사용할 수는 있지만 레이블과 상태의 유일한 실제 차이점은 레이블에 색상이 연관되어 있고 상태 항목에는 레이블이 없습니다.
Tip : 레이블 또는 상태를 여러 문서에 할당하려면 바인더에서 여러 문서를 선택하거나 Ctrl 키를 누르거나 마우스 오른쪽 단추로 클릭 한 다음 나타나는 상황 별 메뉴에서 레이블 또는 상태를 선택하십시오.
다음으로 바인더에서 “Bookmarks”를 클릭하십시오.
Bookmarks
inspector 헤더 바에서 두 번째 아이콘인 북마크 버튼을 클릭하십시오.
북마크 패널을 사용하여 프로젝트, 하드 디스크 또는 인터넷의 다른 문서에 대한 참조를 저장할 수 있습니다.
새 북마크를 추가하려면 다음 중 하나를 수행하십시오.
• 북마크 목록 위의 톱니바퀴 버튼을 클릭합니다.
• 문서를 바인더에서 목록으로 끌어옵니다.
• Finder에서 목록으로 파일을 드래그하십시오.
• 브라우저에서 목록으로 URL을 끌어옵니다.
목록에서 북마크를 선택하면 inspector.의 아래쪽 절반에 북마크 내용이 열립니다. "Key Concepts"문서가 이 문서의 북마크로 추가되었으며 해당 텍스트를 inspector가 바로 볼 수 있음을 알 수 있습니다. (내용이 보이지 않으면 inspector 상단의 북마크 목록에서 "Key Concepts"을 클릭하십시오.)
북마크를 두 번 클릭하여 열면 외부 북마크가 기본 애플리케이션에서 열립니다. Scrivener 내부에 북마크가 열립니다.
북마크는 개별 문서 또는 전체 프로젝트와 연관 될 수 있습니다. "문서 북마크"레이블이 붙은 바를 클릭하여 현재 문서에만 해당하는 문서 북마크와 모든 문서에서 사용할 수있는 프로젝트 북마크를 전환할 수 있습니다.
Project Bookmarks
프로젝트 북마크는 도구 모음의북마크 아이콘에서도 액세스 할 수 있으므로 자주 필요한 문서를 빠르게 탐색 할 수 있습니다.
• 도구 모음에서 빨간색 책갈피 아이콘을 클릭하십시오. 목록이 나타납니다. 이미 "START HERE"문서를 프로젝트 북마크에 추가했습니다.
• 목록에서 "START HERE"를 클릭하십시오. 북마크 된 문서가 에디터에서 열립니다.
• header view에서 뒤로 버튼을 눌러 나중에 여기로 돌아옵니다.
이제 바인더에서 "Metadata"를 선택하십시오.
|
data-language=”ko” |

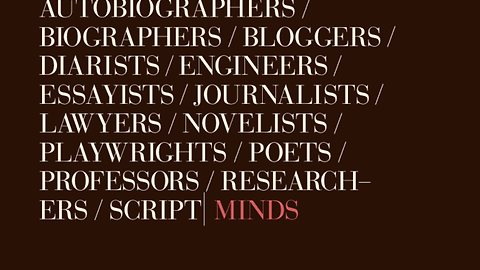



댓글