
Metadata
태그 아이콘이있는 속성 헤더 막대에서 세 번째 버튼을 클릭하여 메타 데이터 창을 엽니 다.
Scrivener의 각 문서는 다양한 유형의 메타 데이터와 연관 될 수 있습니다. 어떤 메타 데이터를 사용하는지 또는 전혀 사용하지 않는 것은 전적으로 귀하에게 달려 있습니다.
일반 메타 데이터
메타 데이터 창의 맨 위에는 "일반 메타 데이터"가 있습니다. 여기에는 다음이 포함됩니다.
• Created Date 및 Modified Date : 현재 문서가 생성되고 마지막으로 편집 된 날짜입니다.
• 컴파일시 포함 : 문서가 Draft 폴더 안에있는 경우 이 체크 박스는 현재 문서가 컴파일시 최종 원고의 일부로 포함되어야하는지 여부를 결정합니다.
• 섹션 유형 : 현재 문서의 형식을 지정하는 방법을 결정하기 위해 Compile에서 사용합니다. 우리는 컴파일 할 때 섹션 유형을 살펴볼 것입니다.
사용자 정의 메타 데이터
메타 데이터 창의 중간에 "사용자 정의 메타 데이터"가 있습니다. 기본적으로이 창은 축소되어 있지만 "사용자 지정 메타 데이터"머리글 막대 또는 옆에있는 펼침 삼각형을 클릭하여 확장 할 수 있습니다.
사용자 정의 메타 데이터를 사용하면 자신의 확인란, 팝업 메뉴, 날짜 및 텍스트 필드를 추가하여 다른 곳에 적합하지 않은 정보를 추적 할 수 있습니다.
프로젝트> 프로젝트 설정 ...으로 이동하거나 사용자 정의 메타 데이터 영역의 상단에있는 톱니 바퀴 아이콘을 클릭하여 사용자 정의 메타 데이터를 설정할 수 있습니다. 이 작업을 완료하면 각 문서의 사용자 지정 메타 데이터를 inspector 또는 아웃 라이너에서보고 편집 할 수 있습니다.
키워드
문서에 임의의 키워드를 추가하여 더 쉽게 검색하거나 특정 문서의 내용을 더 쉽게 추적 할 수 있습니다. 예를 들어, 장면, 주제 참조 또는 토픽에서 발생하는 문자에 대한 키워드를 추가 할 수 있습니다.
키워드를 추가하려면 : 키워드 머리글 표시 줄에서 "+"단추를 클릭하거나 다른 키워드를 선택하는 동안 Enter 키를 누르십시오.
키워드 패널을 통해 키워드를 지정할 수도 있습니다.
1. "키워드"헤더 바에서 톱니 바퀴 아이콘을 클릭하십시오.
2. "프로젝트 키워드 보기”를 선택하십시오.
또는 주 메뉴에서 프로젝트> 프로젝트 키워드 보기로 이동하십시오.
지금하십시오. 프로젝트의 모든 키워드를 보여주는 패널이 나타납니다. 여기서 키워드를 작성, 구성 및 삭제할 수있을뿐 아니라 선택한 키워드를 프로젝트에서 검색 할 수 있습니다.
키워드와 관련된 색상을 변경하려면 키워드 패널에서 색상 칩을 두 번 클릭하십시오.
키워드를 패널에서 inspector 목록으로 드래그하여 현재 문서에 지정하거나 바인더, 아웃 라이너 또는 코르크 보드의 문서로 드래그 앤 드롭하여 선택한 문서에 키워드를 할당합니다. 이렇게하면 여러 문서에 키워드를 할당 할 수 있습니다.
키워드 패널에서 'Assign this one'이라는 키워드를 인스펙터의 키워드 목록으로 드래그 해보세요.
다음은 ”Snapshots”입니다.
Snapshots
스크리브너의 스냅 샷 기능은 이전 버전의 문서를 참조 할 수 있도록 유지합니다. 문서의 주요 편집을 시작하기 전에 버전을 캡처하려면 문서> 스냅 샷 메뉴에서 스냅 샷 찍기 (Cmd-5)를 선택하십시오. 이제 시도해보십시오 (스냅 샷이 찍혔다는 것을 나타내는 카메라 셔터 소리가 들립니다).
일단 스냅 샷을 찍었 으면 원할 때마다 이전 버전으로 돌아갈 수 있다는 지식으로 문서를 안전하게 편집 할 수 있습니다.
inspector header bar에서 "스냅 샷"버튼 (카메라의 사진이있는 스냅 샷)을 클릭하면 무슨 뜻인지 알 수 있습니다.
• inspector는 상단에 스냅 샷 목록을 표시합니다. 스냅 샷 목록은 내가 찍은 스냅 샷과 2006 년에 이 튜토리얼의 첫 번째 버전을 작성하는 동안 찍은 스냅 샷으로 구성됩니다.
• 목록의 스냅 샷을 클릭하면 속성의 아래 부분에 해당 텍스트가 나타납니다.
• 목록에서 원하는 버전을 선택하고 맨 위의 되돌리기 (현재 버전의 다른 스냅 샷을 찍을 수있는 옵션이 제공됨)를 클릭하여 텍스트의 이전 버전을 복원합니다.
Note: 아이콘 우측상단에 표시가 있어 스냅 샷이있는 문서임을 즉시 알 수 있습니다.
스냅 샷을 찍은 후 문서에서 변경된 사항을 보려면 "비교하기”를 클릭하십시오. 그것을 지금 시도하십시오 :
아래 줄에 텍스트를 입력하십시오 (원하는 내용).
다음 줄에서 텍스트를 삭제하십시오.
저를 지워주세요!
지금:
• inspector에서 잠시 전에 찍은 스냅 샷을 선택하십시오.
• "비교하기”를 클릭하십시오. 무슨 일이 일어나는볼까요?
⁃. 스냅 샷을 찍은 후 문서에 추가 된 텍스트는 밑줄이 그어져 파란색으로 표시됩니다.
⁃ 삭제 된 텍스트가 빨갛게 표시됩니다.
⁃ 비교에는 텍스트 변경 만 표시되므로 형식이 변경되지는 않습니다.
• 변경 사항 사이를 탐색하려면 기어 버튼 옆에있는 inspector의 상단에있는 왼쪽 및 오른쪽 화살표를 클릭하십시오.
Tip: '비교하기’옆에있는 톱니 바퀴 버튼을 클릭하여 비교의 세부 수준 (세부 정보 수준)을 변경할 수 있습니다.이 버튼을 다시 클릭하면 비교 기능이 해제되므로 '원본'이라고 읽어야합니다. 세분성을 변경하면 편집 범위에 따라 다른 문서에 대해 다른 결과가 제공됩니다. 일반적으로 "단락 별"을 선택하고 "절로"및 "단어로" 최상의 결과를 얻을 수 있습니다.
두 스냅 샷의 차이점을 목록에서 선택하고 비교하기를 클릭하여 비교할 수도 있습니다.
"Comments & Footnotes"로 넘어 갑시다.
|
data-language=”ko” |


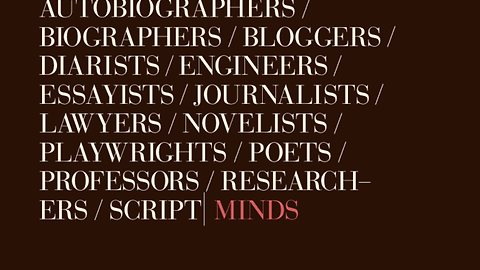


댓글