
Get Organised
지금 읽고있는 문서는 폴더입니다. 앞서 언급했듯이 텍스트와 폴더 문서 간에는 큰 차이가 없습니다. 차이점은 다음과 같습니다.
1. 폴더 아이콘은 파란색이고, 텍스트 문서 아이콘은 흰색 직사각형입니다.
⁃ 이 문서의 폴더 아이콘 ( "Get Organized")에는 모서리에 작은 텍스트 아이콘이 있습니다. 이것은이 폴더에 텍스트 (이 텍스트)가 있음을 나타냅니다. 텍스트 아이콘은 "Splitting the Editor”와 같이 텍스트 문서가 있는 폴더와 아무 관련이 없습니다.이 폴더 문서 자체에는 텍스트가 들어 있음을 의미합니다.
2. 폴더 문서에는 하위 문서가 없는 경우에도 바인더에서 항상 폴더 옆에 “펼침 삼각형"이 있습니다.
3. 기본적으로 폴더와 텍스트 문서는 에디터에서 다른보기 모드로 열립니다. 앞에서 보았 듯이 이 폴더는 코르크 보드모드를 끄기 전에 코르크 보드 모드로 열렸습니다.
우리는 곧이 세 번째 요지를 보게 될 것입니다.하지만 한 번에 두 가지 이상의 문서를 볼 수있는 방법을 살펴 보겠습니다.
바인더에서 "에디터 분할"을 선택하십시오 (옆에 펼침 삼각형을 클릭하여 "Get Organised"을 확장해야 할 수도 있음).
Splitting the Editor
긴 글쓰기 작업을 할 때 원고의 Research 나 다른 부분을 참조 할 수 있습니다. Scrivener에서는 주 편집기를 두 개로 분할하고 각기 다른 문서 (또는 같은 문서)를 열 수 있습니다.
보기> 에디터 레이아웃> 수평으로 나누기로 이동하여보십시오.
또는 에디터 헤더뷰의 오른쪽에있는 단추 (가운데를 가로 지르는 사각형)를 클릭하십시오.
이 문서는 이제 두 개의 창에 표시됩니다.
노트 :
•보기> 에디터 레이아웃 메뉴를 통해 수직 (나란히) 분할로 전환하거나 분할을 제거하여 단일 편집기로 돌아갈 수 있습니다.
• 헤더보기에서 옵션 버튼을 클릭하면 수평 및 수직 분할 모드가 토글됩니다. 이 자습서에서는 편집기가 가로로 분리되어 있는지 확인하십시오. 기본적으로 버튼은 세로로 분리되어 있습니다.
• 분할이있을 때 헤더보기에서 분할 버튼을 클릭하면 분할이 제거되고 단일 편집 모드로 돌아갑니다.
이제 편집기 중 하나에서 다른 문서를로드 해 봅시다.
바인더에서 문서를 선택하면 현재 포커스가있는 편집기에 표시됩니다. (스플릿이있을 때 사용중인 에디터의 헤더 막대가 파란색으로 변하기 때문에 현재 어떤 에디터가 사용중인지 알 수 있습니다.)
바인더에서 문서를 보려는 에디터의 헤더막대로 드래그 할 수도 있습니다.
1.이 문서 인 "Splitting the Editor"가 하단 창에 표시되는지 확인하십시오.
2. "Research"폴더 안의 "Sunset"을 상단 창의 헤더뷰로 끌어다 놓습니다.
분할 뷰를 사용하여 Scrivener의 두 문서를 나란히 볼 수 있으므로 한 편집기에서 텍스트, PDF, 이미지 또는 미디어 문서를 참조하면서 다른 문서를 입력 할 수 있습니다.
이제 다른 에디터로 다른 문서를 로드 해보십시오. 다음 두 가지 방법으로 이 작업을 수행할 수 있습니다.
• 바인더에서 다른 편집기의 헤더뷰로 문서를 끌어옵니다.
• 헤더뷰가 파란색으로 바뀌도록 사용하려는 에디터를 클릭 한 다음 바인더에서 문서를 선택합니다.
Tip: 중앙 구분선을 두 번 클릭하면 두 편집기의 높이가 같거나 너비가 같도록 에디터의 크기가 조정됩니다.
계속 진행하기 전에 다른 에디터를 닫으십시오. 이 에디터 위의 헤더뷰 오른쪽에있는 위 / 아래 화살표 옆에있는 사각형 버튼을 클릭하십시오. (이미 분할이있을 때 이 버튼을 클릭하면 Scrivener가 분할을 제거하고 다른 편집기를 제거하도록 지시합니다.)
다음으로, "Editor View Modes"를 클릭하십시오.
|
data-language=”ko” |



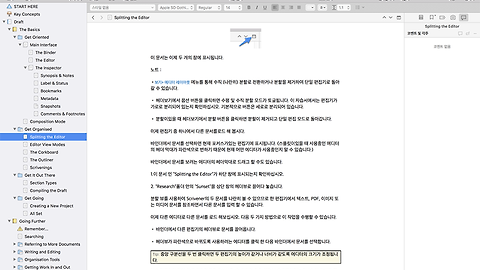

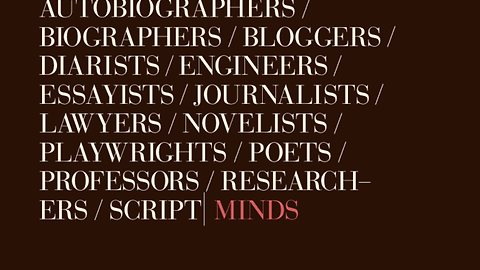
댓글