
Scrivener의 에디터는 네 가지 가능한 모드 - 작업을 보는 네 가지 방법 -이 있습니다. 언제 어떻게 전환하는지 배우면 Scrivener의 경험을 훨씬 더 생산적으로 만들 수 있습니다. 도구 모음의 모드 보기 컨트롤을 사용하여 다음과 같은 모드로 전환 할 수 있습니다.

보기 모드가 네 개인 경우 왜 아이콘이 세 개입니까? 좋은 질문! 이유는 다음과 같습니다.
• 하위 문서가없는 단일 문서 (그룹 또는 다른 문서가있는 폴더가 아닌 문서)를 볼 때 세 가지 모드 만 있습니다.
• 그룹에 추가 모드 ( "scrivenings"이라고 함)를 사용할 수 있습니다.
• 그룹을 볼 때 다른 모드를 끄면 네 번째 모드에 액세스 할 수 있습니다 (마치 코르크보드를 끄고 오래 전에 "Get Organised"과 관련된 텍스트를 볼 때처럼).
우리가 모드를 통과한다면 그것은 훨씬 더 의미가 있습니다!
1. 단일 문서 모드
단일 문서 모드에서 에디터는 현재 문서의 내용을 표시합니다. 따라서 텍스트 문서 (또는 폴더)를보고 있다면 텍스트를 볼 수 있습니다. 이미지 문서의 경우 단일 문서 모드는 실제 이미지를 표시합니다. 에디터는 현재 단일 문서 모드입니다. 이 모드에서 도구 모음의보기 모드 컨트롤은 다음과 같습니다.

맨 왼쪽 아이콘이 단일 페이지를 표시하고 선택되었음을 유의하십시오.
2. 코르크보드 모드
코르크보드 모드에서 에디터는 현재 문서의 하위 문서를 코르크보드에 인덱스 카드로 표시합니다. 이제 어떻게 작동하는지 살펴 보겠습니다.
• 바인더에서 "Get Organized" 폴더를 선택한 다음보기 모드 컨트롤에서 코르크보드 아이콘 (가운데 단추)을 클릭하여 선택합니다.

코르크보드을 살펴본 후 여기로 돌아 오십시오. 선택한 폴더의 하위 문서가 인덱스 카드로
표시되는 방법을 확인하십시오.
그룹을 볼 때 왼쪽 버튼의 아이콘이 변경되어 한 페이지가 아닌 두 페이지로 표시되는 방식에 유의해주세요. ( 현재 이를 알 수 있습니다. )
다음 코르크보드 아이콘을 다시 클릭하십시오.하지만 이번에는 지금 읽고있는 문서를 보면서. 코르크보드이 비어있는 것을 볼 수 있습니다. 이 문서 ( "에디터보기 모드")에는 하위 문서가 없기 때문에 문서를 빈 코르크보드로 드래그하거나 "+"버튼을 사용하여 문서를 추가 할 수 있습니다.
• 보기 모드 컨트롤 왼쪽에있는 텍스트 아이콘을 클릭하면 이 문서의 텍스트를 다시 볼 수 있습니다.

3. 아웃 라이너 모드
코르크보드 모드와 마찬가지로 outliner 모드는 현재 문서의 하위 문서를 보여 주지만 다양한 정보 열이 있는 행으로 표시합니다. 위의 코르크보드 모드에 대해 수행한 모든 작업을 반복 해보십시오. 그러나 이번에는 코르크보드 아이콘을 선택하는 대신 오른쪽의 아웃 라이너 아이콘을 클릭하십시오 (나중에 다시 돌아와야 함).

4. Scrivenings 모드
"Scrivenings"는 Scrivener의 결합 된 텍스트 모드의 용어이며 Scrivener의 가장 멋진 기능 중 하나입니다. 여러 텍스트 문서를 하나의 문서처럼 보거나 편집 할 수 있습니다. Scrivenings 모드는 다음과 같은 경우에 사용할 수 있습니다.
1. 바인더 (폴더 또는 하위 문서가 포함 된 모든 문서 ) 에서 그룹을 선택하는 경우.
2. 바인더에서 둘 이상의 문서를 선택한 경우. Shift 또는 Command 키를 누른 상태에서 여러 문서를 선택할 수 있습니다.
현재 툴바에서보기 모드 컨트롤을 보면 맨 왼쪽 아이콘에 단일 용지가 표시됩니다. 이것은 하위 문서가 없는 단일 문서를보고 있기 때문에 여기에서는 Scrivenings 모드를 사용할 수 없음을 나타냅니다. 그래서, 한 가지를 살펴 봅시다.
이 다음 부분을 읽고 나서해야 할 일을 알게되면 바인더에서 "Get Organized"를 한 번 더 클릭하십시오. 도구 모음의 "보기 모드 "아이콘이 바뀌는 것을 볼 수 있습니다. 도구 모음에서 아이콘뿐만 아니라 텍스트를 표시하도록 설정 한 경우 이름이 변경되어 "보기 모드"대신 "그룹 모드"가됩니다.

왼쪽의 단일 텍스트 아이콘이 스택을 나타내는 두 개의 종이로 변경되었습니다. 이것은 Scrivenings 모드로 들어갈 수 있음을 보여줍니다.
지금 시도해 봅시다 : 바인더에서 "Get Organized"를 클릭하십시오 :
1. Scrivenings 그룹 모드 아이콘 ( 두 장의 용지 ) 을 클릭하십시오.
2. 에디터의 맨 아래로 스크롤하여 포함 된 텍스트를 보십시오.
3. 바인더의 "Editor View Modes"를 클릭하거나 뒤로 버튼을 눌러서 여기로 돌아옵니다.
"Get Organized"폴더의 모든 하위 문서 (이 파일을 포함하여)의 모든 텍스트는 하나의 연속 된 문서로 표시되고 그 사이의 경계를 표시하는 구분선으로 표시되어야합니다. 텍스트 문서를 분리하여 볼 때와 마찬가지로 Scrivenings 모드에서 텍스트를 편집 할 수 있습니다.
Note: "Get Organized"폴더를 다시 선택하면, Scrivener는 마지막으로 그룹을 보았던 모드를 기억하기 때문에 Outliner 모드로 열립니다. 그룹 모드를 변경할 때마다 새 모드가 자동으로 사용됩니다.
보기 모드 및 선택 사항
이제 모든 기본 보기 모드로 전환했습니다. 기억해야 할 가장 중요한 점은 사용 가능한 뷰 모드가 바인더에서 에디터에로드 된 내용에 달려 있다는 것입니다.
• 하위 문서가없는 문서 하나가 편집기에 로드되면 세 가지 뷰 모드를 사용할 수 있습니다.
⁃ 단일 문서 모드 (텍스트와 같은 문서 내용보기).
⁃ 코르크보드 모드.
⁃ 아웃 라이너 모드.
• 하위 폴더가 있는 폴더나 문서가 편집기에 로드되면 네 가지 보기 모드가 있습니다.
⁃ Scrivenings 모드.
⁃ Corkboard 모드.
⁃ 아웃 라이너 모드.
⁃ 단일 문서 모드. 이 경우 다른보기 모드를 해제하여 단일 문서 모드에 액세스합니다. 즉,보기 모드 컨트롤에서 선택한 단추를 클릭하여 선택 취소합니다.
• 여러 문서가 바인더에서 선택되면 (Shift 또는 Command 키를 누른 상태에서) 세 가지보기 모드를 사용할 수 있습니다.
⁃ Scrivenings 모드. 이 경우 편집자가 단일 문서를 표시하지 않기 때문에 단일 문서 모드를 사용할 수 없습니다.
⁃ Corkboard 모드.
⁃ 아웃 라이너 모드.
Tip: 보기 메뉴의 상위 3 개 항목을 사용하거나 Cmd-1, Cmd-2 및 Cmd-3 키보드 단축키를 사용하여 보기 모드를 전환 할 수도 있습니다.
보기 모드를 전환하는 방법을 알았으므로 이제 보기 모드를 자세히 살펴 보겠습니다. 준비가되면 "The Corkboard"를 클릭하십시오.
|
data-language=”ko” |


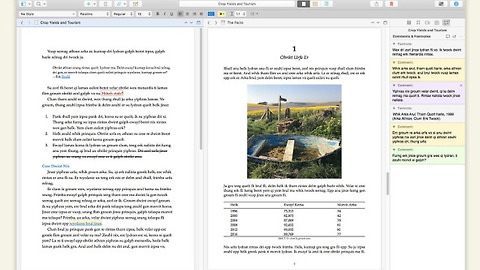

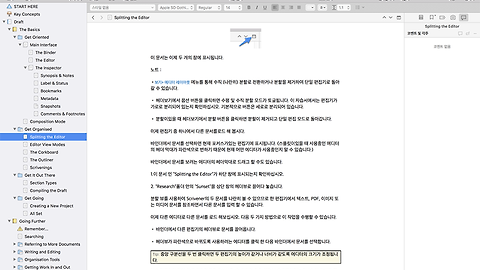

댓글