
스크리브너3 한글화-Remember,Searching
Remember...
Scrivener 사용을 시작하려면이 섹션의 내용을 읽을 필요가 없습니다. "기본 사항"을 통해 필요한 모든 정보를 얻을 수 있습니다. Scrivener에서 할 수있는 다른 것을 배우고 싶을때마다 이 섹션에 들어가십시오.
Searching
Scrivener에서 검색하는 방법에는 여러 가지가 있습니다. 일반적으로 다음과 같은 검색 방법을 사용합니다.
• 특정 문서를 열려고 할 때 제목이나 시놉시스에 나타나는 텍스트를 알고 싶으면 툴바 검색 필드를 사용하십시오.
• 전체 프로젝트에서 구문이나 단어를 검색하려면 프로젝트 검색 (도구 모음의 돋보기)을 사용하십시오. 바인더는 검색 결과 목록으로 대체됩니다.
⁃ 검색 결과를 선택하여 에디터에서 엽니다. 일치하는 구 나 단어가 강조 표시됩니다.
⁃ 일치하는 문구를 빠르게 찾으려면 에디터를 클릭하고 Cmd-F를 눌러 찾기 패널을 불러 오십시오. 그러면 자동으로 현재 검색어가 입력됩니다. 이 기능을 사용하여 하이라이트를 스크롤하지 않고 텍스트의 결과를 건너 뛸 수 있습니다.
• 단일 문서에서 구 또는 단어를 검색하려면 찾기 패널 (Cmd-F 또는 편집> 찾기> 찾기 ...)을 사용합니다.
서로 다른 검색 필드는 아래에서 간략하게 설명됩니다.
툴바 빠른 검색 필드
도구모음의 빠른 검색 필드는 입력할 때 그 아래 메뉴에 결과 목록을 가져 오는 Safari의 검색 필드 - 누적 주소 표시 줄과 동일하게 작동합니다. 결과를 클릭하면 에디터에서 열립니다. 이것은 문서 제목, 개요 및 텍스트를 검색하여 각 항목에 대한 상위 10 개 결과를 표시합니다.
툴바 돋보기 버튼
툴바에있는 돋보기 버튼을 사용하면 여러 가지 검색 도구에 빠르게 액세스 할 수 있습니다. 돋보기를 클릭하면 프로젝트 검색 필드가 나타납니다. 또는 옆에있는 화살표를 클릭하여 다른 검색 도구 메뉴를 표시하십시오.
프로젝트 검색
프로젝트 검색은 프로젝트에서 무언가를 검색하는 가장 포괄적인 방법입니다. 특정 단어, 구, 레이블, 키워드 등을 포함하는 문서를 검색 할 수 있습니다. "The Basics"을 배울 때 "The Binder" 섹션에서 이 기능을 사용하는 방법에 대해 이미 설명했습니다. 몇 가지 추가 팁이 있습니다.
1. 도구 모음의 돋보기 버튼과 함께 메뉴에서 편집> 찾기> 프로젝트 내 검색하기 (Shift-Cmd-F)를 통해 액세스 할 수 있습니다.
2. 프로젝트 검색을 사용할 때 나타나는 검색 필드 왼쪽에 있는 돋보기를 클릭하면 다양한 옵션이 포함 된 메뉴가 나타납니다. 예를 들어 여기서는 키워드 만 검색하거나 특정 레이블 만 검색하도록 선택할 수 있습니다.
3. 메뉴의 "검색 위치"섹션에서 옵션을 클릭하면서 키보드의 Option 또는 Command를 누르고 있으면 둘 이상의 옵션을 선택할 수 있습니다. 이렇게하면 예를 들어 시놉시스와 노트에서 검색 할 수 있지만 다른 곳에서는 검색 할 수 없습니다.
검색 결과를 닫으려면 검색 결과 머리글 표시 줄에서 "X"를 클릭하십시오.

검색 창을 숨기려면 도구 모음에서 돋보기를 다시 클릭하십시오.
문서에서 텍스트 찾기
문서 안의 텍스트를 찾으려면 편집> 찾기> 찾기 ... (Cmd-F) 또는 툴바에서 돋보기 옆에있는 화살표를 클릭하고 "문서에서 검색"을 선택하여 사용할 수있는 찾기 패널을 사용하십시오.
기타 찾기 도구
다른 찾기 도구는 텍스트에서 특정 서식 (예 : 기울임 꼴)을 검색 할 수있는 포맷별 찾기는 편집> 찾기 메뉴에서 찾을 수 있습니다.
Outliner 및 Corkboard 필터링
아웃 라이너 또는 코르크 보드에 포커스가있을 때 편집> 찾기> 찾기 ... (Cmd-F)로 이동하면 에디터 맨 위에 필터 막대가 나타납니다. 이것을 사용하여 outliner 또는 corkboard 안의 항목을 검색 할 수 있습니다. 검색 필드에 입력하거나 필터 옵션을 변경하면 outliner 또는 corkboard가 업데이트되어 지정된 기준을 충족하는 문서만 표시됩니다. 노트 :
• 검색 필드 옆의 펼침 삼각형을 클릭하여 옵션을 표시하십시오.
• '완료'를 클릭하여 필터를 제거하십시오.
|
data-language=”ko” |


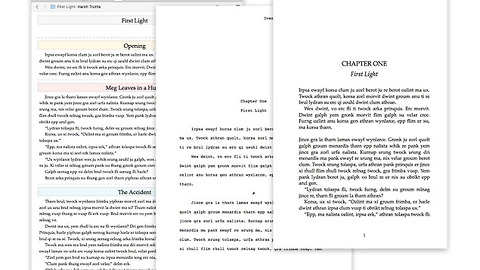

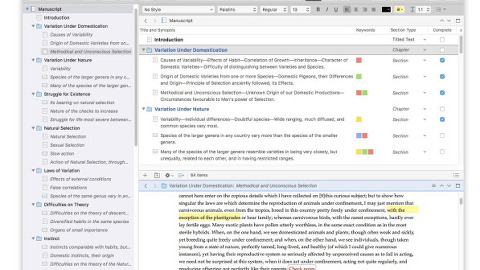

댓글