
스크리브너3 한글화-Collections
컬렉션은 여러 바인더 문서 목록을 유지하는 방법을 제공합니다. 컬렉션에는 두 가지 유형이 있습니다.
1. 임의 컬렉션. 원하는 문서를 추가하고 드래그 앤 드롭하여 순서에 관계없이 지정할 수 있습니다.
⁃ 당신이 원고를 읽고 있고, 많은 부분 풀어야 할 문제가 있다는 것을 깨닫고 있다고 상상해보십시오. "Problems"라는 콜렉션을 생성하고 문제가있는 문서를 추가 할 수 있습니다. 그런 다음 문제가 있는 문서를 처리하기 위해 해당 컬렉션을 열 수 있습니다.
2. 검색 컬렉션을 사용하면 언제든지 검색을 저장하고 다시 실행할 수 있습니다.
⁃ 소설을 쓰고 레이블을 사용하여 각 챕터의 시점을 기록했다고 가정합니다. 각 시점의 캐릭터에 대해 서로 다른 검색 컬렉션을 설정할 수 있습니다. 각 검색 컬렉션은 레이블의 캐릭터 이름을 검색합니다. 그런 다음 컬렉션 중 하나를 열어 특정 캐릭터에 대한 챕터 또는 장면 만 볼 수 있습니다.
컬렉션 열기
툴바에서 :
• 왼쪽의 "보기"버튼을 클릭하십시오.
• '컬렉션 보기’를 선택하십시오.
⁃ 영역은 바인더 상단에 두 개의 행 (탭), "바인더"및 "검색 결과"가 나타납니다.
• "검색 결과" 행을 클릭하십시오.
무슨 일 있었나요? 마지막으로 실행한 검색이 다시 실행되고 결과는 바인더가 있는 위치에 나타납니다..
계속하기 전에 바인더로 돌아가려면 "바인더"탭을 클릭하십시오.
임의 컬렉션
임의 컬렉션을 만들려면 :
• 머리글보기에서 Ctrl 키를 누른 채 클릭하여 머리글 막대 메뉴를 표시합니다.
• “제자리 고정하기”을 선택하십시오.

헤더 바가 분홍색으로 바뀌면 에디터가 "잠겨"있음을 나타냅니다. 에디터가 잠기면 바인더의 클릭은 아무 효과가 없습니다. 바인더에 있는 다른 문서를 클릭하면 무슨 뜻인지 알 수 있습니다. 평상시대로 선택하면 더 이상 에디터에 로드되지 않습니다. 다음 단계를 시도하면서 이 문서를 읽을 수 있도록 에디터를 잠갔습니다.
• 키보드의 Command 키를 누른 채로 바인더에서 여러 문서를 선택하십시오.
• 5 개 또는 6 개를 선택하면 (어떤 것이 든 상관 없습니다) 바인더 맨 위에있는 "모음"막대의 "+"버튼을 클릭하십시오 :

바인더는 선택한 문서만 표시하는 플랫 목록으로 바뀝니다. 당신은 그 문서들을 옮기지 않았습니다 - 그것들은 여전히 바인더의 정당한 위치에 있습니다. 방금 컬렉션을 만들었습니다. 문서를 만들면 선택한 문서가 자동으로 문서에 추가됩니다.
무슨 뜻인지 알아 보려면 컬렉션 목록에있는 문서 중 하나를 클릭하고 탐색하기> 바인더 내 공개하기로 이동하십시오. 바인더에서 문서의 위치를 보여줍니다.
컬렉션에 돌아가려면 한번 시도한 후에 생성된 컬렉션 탭을 다시 클릭하십시오.
• 컬렉션 행을 원하는 순서로 드래그 앤 드롭 할 수 있습니다.
• 문서를 컬렉션 목록에 드래그 앤 드롭하여 순서를 바꿀 수 있습니다. (이것은 바인더 순서에 영향을주지 않습니다.)
• 원하는 이름으로 컬렉션의 이름을 바꿀 수 있으며 컬렉션 이름 옆의 작은 갈매기 모양을 클릭하여 색상을 변경할 수 있습니다.

먼저 작성한 컬렉션의 제목과 색상을 변경해보십시오.
컬렉션에 문서를 추가해 보겠습니다.
• "바인더"탭을 다시 클릭하고 바인더에서 다른 문서를 선택하십시오.
• 일부 문서를 선택한 후에는 컬렉션 탭으로 드래그 앤 드롭하십시오.

• 컬렉션으로 돌아가려면 컬렉션 탭을 다시 클릭하십시오. 이제 컬렉션으로 끌어온 문서도 컬렉션에 있습니다. (참고 : 드롭하기 전에 탭 위에 마우스를 잠시 놓으면 콜렉션이 자동으로 열리며 콜렉션 목록의 특정 위치에 문서를 놓을 수 있습니다.)
Tip: 폴더를 컬렉션으로 드래그하는 동안 Option 키를 누르고 있으면 모든 하위 문서도 컬렉션에 추가됩니다.
컬렉션 검색
"To Do"이라고 표시된 상태의 모든 문서 모음을 만듭니다.
1. 툴바에서 돋보기를 클릭하여 프로젝트 내 검색을 엽니다.
2. 바인더 위에 나타나는 검색 필드에서 "To Do"를 검색하십시오. 바인더는 자주색 검색 결과 목록으로 바뀝니다.
3. 검색 필드 왼쪽의 돋보기 아이콘을 클릭하고 나타나는 메뉴에서 “Status”를 선택하십시오. "To Do"상태의 문서 만 표시되도록 검색 결과가 업데이트됩니다.
4. 검색 필드에서 돋보기를 다시 클릭하고 이번에는 메뉴 하단에서 “검색결과를 컬렉션으로 저장 ..."을 선택하십시오.
5. 검색의 이름을 입력하십시오 (예 : "To Do"(기본적으로 검색 구문을 사용합니다) "OK"를 누르십시오.
검색 결과가 이제 색상이 변경되고 "To Do"라는 이름의 컬렉션 목록에 새 탭이 나타납니다. 다시 말하지만 임의의 컬렉션 에서처럼 이름을 바꾸거나 색상을 원하는 것으로 변경할 수 있습니다. 탭 왼쪽의 돋보기 아이콘은 이것이 검색 컬렉션임을 나타냅니다.
검색 컬렉션은 문서를 추가하거나 이동할 수 없다는 점에서 임의 컬렉션과 다릅니다. 대신 검색 컬렉션을 클릭 할 때마다 검색이 다시 실행됩니다. 내가 의미하는 것을 보기 위해서 :
1. "바인더"탭을 다시 클릭하십시오.
2. 바인더 상단의 "START HERE"문서를 클릭하고 스페이스 바를 눌러 빠른 참조 패널을 표시하십시오.
3. 빠른 참조 패널의 오른쪽 하단에 있는 "No Status" 팝업 버튼을 클릭하고 상태 메뉴에서 "To Do"를 선택하십시오.
4. 원한다면 다른 두 개의 문서로 이것을 반복하십시오.
5. 이제 "To Do"컬렉션을 다시 클릭하십시오.
"START HERE"문서는 이제 "To Do" 컬렉션의 일부입니다.
컬렉션 삭제
컬렉션을 삭제하려면 해당 탭을 선택한 다음 "컬렉션"헤더 표시 줄의 "-"버튼을 클릭하십시오 (삭제를 확인하는 메시지가 표시됨). 컬렉션을 삭제해도 구성 문서에는 영향을 미치지 않습니다. 삭제되지 않고 바인더에 남아 있습니다.
콜렉션 닫기
모음 머리글 모음의 왼쪽에있는 "X"단추를 클릭하여 언제든지 모음을 닫고 바인더로 돌아갈 수 있습니다.

이제 에디터 헤더 바에서 Ctrl 키를 누른 상태에서 “제자리 고정하기“선택을 취소하여 편집기의 잠금을 해제 할 수 있습니다. "보기"도구 모음 단추 메뉴에서 "컬렉션 숨기기"를 선택하여 컬렉션 창을 숨길 수도 있습니다.
|
data-language=”ko” |








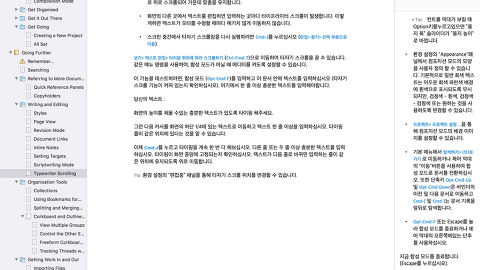

댓글