
스크리브너3 한글화-Splitting and Merging Documents
문서 분할
각 챕터마다 하나의 문서를 만드는 것으로 시작한다고 가정 해보십시오. 그런 다음 첫 번째 초안을 작성한 후 챕터를 작은 섹션으로 나누어보다 쉽게 구조를 바꿀 수 있다는 것을 알고 있습니다.
문서의 텍스트를 작은 조각으로 분할하려면 :
1. 분리하려는 부분의 텍스트를 클릭하십시오.
2. 주 메뉴에서 문서> 나누기> 셀렉션에서 로 이동하십시오. 문서는 커서 포인트에서 두 개로 나누어집니다.
문서> 나누기> 셀렉션과 함께 제목으로 을 사용하기 전에 텍스트 범위를 선택하는 경우를 제외하고는 거의 동일한 방식으로 작동합니다. 선택한 텍스트가 새로 생성 된 문서의 제목이됩니다.
문서 병합
분할된 문서를 병합합니다. 바인더에 단일 문서로 병합하려는 많은 수의 작은 문서가 있는 경우 :
1. 바인더에서 병합할 문서를 선택하십시오.
2. 주 메뉴에서 문서> 병합하기 를 선택하십시오.
스크리브너3 한글화-Control the Other Editor
outliner 및 corkboard는 훌륭한 조직 도구 일뿐만 아니라 바인더와 마찬가지로 “다른 에디터 또는 카피홀더에서 열기”도구를 사용하여 탐색하는 데에도 사용할 수 있습니다.
1. 필요한 경우 에디터를 분할 하십시오.
2. 다른 에디터에서 폴더를 로드하고 corkboard 또는 outliner 모드로 전환하십시오.바닥 글 막대의 상자 밖으로 나오는 화살표가있는 버튼을 확인하십시오.

그것이 "다른 에디터 또는 카피홀더에서 열기"버튼입니다. 지금 클릭하십시오. 파란색으로 켜져 있음을 나타냅니다. 이 버튼이 켜져 있으면 분할이있는 경우 코르크 보드 또는 아웃 라이너에서 문서를 선택하면 다른 에디터에서 열립니다.
corkboard 또는 outliner 에있는 문서 중 하나를 클릭하면 이 에디터에서 열리는 것을 볼 수 있습니다 (나중에 다시 돌아오세요). 이 기능을 켜면 corkboard 또는 outliner를 사용하여 다른 에디터를 탐색 할 수 있습니다.
버튼을 다시 클릭하면 선택이 취소됩니다 (회색으로 바뀌면 "다른 에디터 또는 카피홀더에서 열기"가 해제되었음을 나타냄).
카피 홀더에서의 네비게이션
Note: 이 섹션을 읽기 전에 "Referring to More Documents"의 카피 홀더를 다루는 섹션을 반드시 읽으십시오.
이 동일한 단추를 사용하여 카피홀더를 사용하여 문서를 탐색 할 수 있습니다.
1. 키보드의 Option 키를 누른 상태에서 corkboard 또는 outliner에있는 문서 중 하나를 드래그하여 corkboard 또는 outliner 위의 헤더 막대 위로 놓습니다. 카피홀더가 분할되어 다른 에디터에서 열립니다.
2. 이제 "다른 에디터 또는 카피홀더에서 열기"버튼을 다시 클릭하여 파란색으로 바꿉니다. 그런 다음 두 번 클릭하십시오. 카피 홀더가 열렸으므로이 두 번째 클릭시 파란색으로 유지되지만 아이콘이 바뀌어 상자를 가리키는 화살표가 표시됩니다. 이 선택은 이제 다른 편집기가 아닌 Copyholder에서 열릴 것임을 나타냅니다.
3. 이제는 코르크 보드 또는 아웃 라이너에서 문서를 선택해보십시오. 카피홀더에서 어떻게 열리는지 확인하십시오.
다행히도 이것이 얼마나 유용할 수 있는지 보실 수 있습니다. 예를 들어, 다음은 꽤 정기적으로 사용하는 설정입니다.
• 왼쪽에 바인더가 열립니다.
• 에디터가 세로로 나뉩니다.
• 아웃 라이너 모드의 오른쪽 에디터에서 카피 홀더가 아래쪽에 열림
• Copyholder에 영향을 미치도록 설정된 "Selection Affects"버튼.
• 오른쪽 편집기는 잠긴 상태로 고정 되어 있으므로 바인더의 모든 클릭이 왼쪽 편집기에만 영향을 미칩니다.
이 배열을 사용하면 바인더를 사용하여 왼쪽의 편집기를 탐색하고 아웃 라이너를 사용하여 아래의 카피 홀더를 탐색하고 오른쪽에서 research 및 notes 를 탐색하면서 왼쪽에 있는 원고를 배열 및 편집 할 수 있습니다.
|
data-language=”ko” |




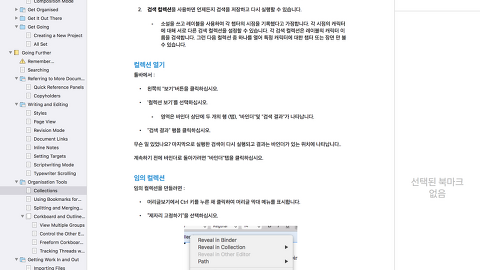
댓글