
스크리브너3 한글화-Default Formatting
새 문서의 기본 서식 변경
다음과 같이 새 문서에 사용되는 기본 서식을 변경할 수 있습니다.
1. 에디터에서 모든 새 문서에 사용할 서식이 있는 텍스트를 설정하고 커서가 안에 있는지 확인하십시오.
2. 주 메뉴에서 Scrivener> 환경 설정 ...을 선택하십시오.
3. 툴바에서 "편집중”을 선택하십시오.
4. “포맷”탭을 선택하십시오.
5. "현재 에디터의 포맷 사용"단추를 클릭하십시오.
지금부터는 새로운 공백 문서를 만들고 타이핑을 시작할 때마다 텍스트는 (1)에서 설정 한 포맷이 됩니다.
또는 에디터에서 텍스트를 설정하는 대신 환경설정에서 편집중> 서식 지정 창의 텍스트 영역에 서식을 설정할 수 있습니다.
단일 프로젝트에 대해서만 기본 서식 변경
때로는 다른 프로젝트의 다른 기본 서식을 사용해야하는 프로젝트가있을 수 있습니다. 다음과 같이 설정할 수 있습니다.
1. 메인 메뉴에서 프로젝트> 프로젝트 설정 ...를 선택한다.
2. 세로 막대에서 “포맷”을 선택하십시오.
3. “메인 텍스트 포맷”텍스트 영역에 텍스트를 설정하거나 “현재 크기를 사용” 버튼을 클릭하여 현재 에디터에서 포맷을 사용합니다.
NOTE: 이 자습서는이 옵션을 사용하도록 설정되었습니다.
기존 문서에 기본 서식 적용
기본 설정 또는 프로젝트 설정에서 기본 서식을 설정해도 기존 문서에는 아무런 영향이 없습니다. (환경 설정을 변경할 때마다 자동으로 모든 문서의 서식이 변경된 경우 Scrivener가 적용한 특수 서식이 손상 될 수 있습니다.) 기존 문서에 기본 서식을 적용하려면 다음을 수행하십시오.
1. 바인더에서 업데이트 할 문서를 선택하십시오.
2. 기본 메뉴에서 문서> 변환> 텍스트를 디폴트 포맷으로...으로 선택하십시오.
3. 표시되는 패널에서 옵션을 선택한 다음 "확인"을 클릭하십시오.
스크리브너3 한글화-Inserting Images
스크리브너3 한글화-Chapter Numbering and Placeholders
텍스트의 배열에 따라 값이 변할 수있는 텍스트에 숫자가 나타나기를 원할 때도 있습니다. 예를 들어 "1 장"문서의 제목을 지정할 수 있지만 나중에 이동하면 "2 장"이 될 수 있습니다. 이를 위해 "자리 표시자"를 사용할 수 있습니다.
자리 표시자를 삽입하려면 주 메뉴에서 삽입> 자동 번호로 이동하여 숫자 형식을 선택하십시오. 태그가 텍스트에 삽입됩니다. 예를 들어 "1, 2, 3, 4, 5 ..."를 선택하면 다음 태그가 삽입됩니다.
<$n>
이 태그는 컴파일을 사용할 때 숫자로 바뀝니다. Scrivener에서 사용할 수있는 다른 많은 자리 표시자가 있습니다. 전체 목록은 도움말> 전체 자리 표시자 목록에서 사용할 수 있습니다.
텍스트, 문서 제목 또는 자신의 컴파일 형식에서 자리 표시자를 사용할 수 있습니다. Scrivener와 함께 제공되는 많은 컴파일 형식은 자리 표시자를 사용하여 장 번호 매기기를 삽입합니다. 이를 확인하려면 다음을 시도하십시오.
1. 파일> 컴파일하기 ...로 이동하십시오.
2. 포맷 사이드 바에서 "Manuscript (Times)"를 선택하십시오.
3. 꼬리말의 "+"버튼을 클릭하십시오.
4. 나타나는 메뉴에서 “포맷 복제 및 편집 ..."을 선택하십시오. 컴파일 창이 변경되어 형식 작성 옵션이 표시됩니다.
5. 사이드 바에서 “섹션 레이아웃"이 선택되어 있는지 확인하십시오.
6. 섹션 레이아웃 목록에서 “챕터 제목"을 선택하십시오.
7. "제목 옵션"탭을 선택하십시오.
“제목 접두어” 텍스트 상자에 다음 텍스트가 포함되어 있습니다.
챕터 <$t:chapter>
이것은 "Manuscript (Times)"형식을 사용하여 원고를 작성할 때 “챕터 1", “챕터 2"등을 각 장의 시작 부분에 추가하는 것입니다.
|
data-language=”ko” |

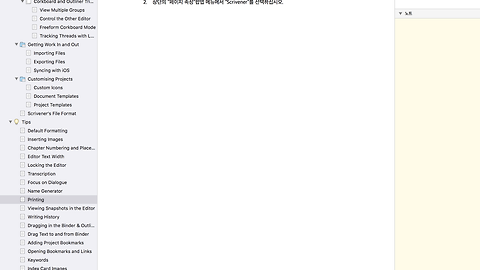
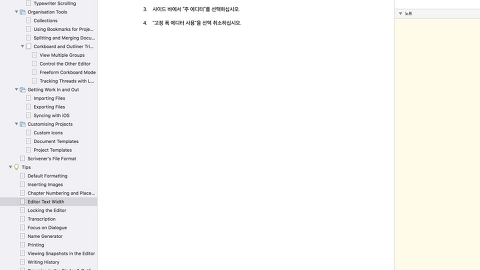


댓글