
스크리브너3 한국어 튜토리얼-Saving UI Settings with Layouts
바인더와 인스펙터를 자주 열고 닫는 경우 또는 특정 작업을 위해 적절한 장소에 코르크보드 또는 아웃 라이너보기를 설정하는 데 많은 시간을 소비하는 경우 레이아웃 기능을 확인하십시오.
기본 메뉴에서 윈도우> 레이아웃> 레이아웃 관리하기 ...를 선택하십시오.
이렇게 하면 레이아웃 패널이나 윈도우> 레이아웃 메뉴를 통해 인터페이스 상태를 저장하고 나중에 인터페이스로 빠르게 돌아갈 수 있습니다.
레이아웃은 기본적으로 도구 모음의 가장 왼쪽에 나타나는보기 단추를 통해 액세스 할 수도 있습니다. 몇 가지 유용한 기본 제공 레이아웃이 제공됩니다.
스크리브너3 한국어 튜토리얼-Scratch Pad and Clippings
다른 응용 프로그램에서 많은 자료를 수집하고 Scrivener에 많은 복사 및 붙여 넣기를 수행해야하는 경우 스크래치 패드 및 잘라 내기 기능이 유용 할 수 있습니다.
스크래치 패드
스크래치 패드는 환경설정의 "General"패널에서 설정 한 키보드 단축키를 사용하여 다른 응용 프로그램에서 호출 할 수있는 패널입니다 (기본 단축키는 Shift-Cmd-Return입니다). notes를 붙여 넣거나 입력 한 다음 곧바로 또는 나중에 열려있는 프로젝트 중 하나로 보낼 수 있습니다 (스크래치 패드 notes는 환경 설정에서 지정할 수있는 하드 드라이브의 폴더에 저장됩니다.)
클리핑 서비스
또한 Scrivener는 글로벌 macOS 서비스 메뉴를 통해 일부 클리핑 기능을 사용할 수 있도록합니다. 사용 설정하려면 다음 단계를 따르세요.
1. 시스템 환경 설정 열기.
2. 시스템 환경 설정의 "키보드"패널 열기.
3. 상단의 “단축키”탭을 선택하십시오.
4. 사이드 바에서 "서비스"를 선택하십시오.
5. 목록에서 "Scrivener"서비스로 스크롤하고 활성화 할 항목을 선택하십시오.
스크리브너3 한국어 튜토리얼-Backing Up
Scrivener는 최대한 안정적으로 설계 되었으며 자동 저장 기능을 통해 중요한 작문 프로젝트를 통해 작업 내용을 지속적으로 저장합니다.하지만 클라우드 서비스 또는 외장 하드 드라이브에 정기적으로 백업을 저장하는 것이 좋습니다.
자동 백업
기본적으로 Scrivener는 프로젝트가 닫힐 때마다 프로젝트를 백업하고 각 프로젝트당 최대 5 개의 백업을 유지합니다 (이전 백업을 대체하는 최신 백업으로). 이 동작을 변경하고 다음과 같이 자동 백업이 저장되는 폴더를 선택할 수도 있습니다:
1. 기본 메뉴에서 Scrivener> 환경설정 ...를 선택하십시오.
2. 나타나는 환경설정 패널에서 "백업"도구 아이콘을 클릭하십시오..
백업이 이루어지는 시기와 방법을 결정할 수있는 다양한 옵션이 제공됩니다.
"백업 위치"옆의 "선택 ..."버튼을 클릭하여 자동 백업 폴더를 변경하고 "백업 폴더 열기 ..."버튼을 클릭하여 현재 Finder에서 백업에 사용된 폴더를 엽니다.
수동 백업
프로젝트 백업을 수동으로 생성하는 방법에는 두 가지가 있습니다.
1. 파일> 백업> 지금 백업하기로 이동하십시오. 그러면 자동 백업 폴더에 프로젝트의 새 백업이 생성됩니다 (기본 설정에 따라 결정됨).
2. 파일> 백업> 으로 백업하기 ...으로 이동합니다. 백업을 저장할 위치를 선택할 수 있는 선택 패널이 나타납니다..
스크리브너3 한국어 튜토리얼-Resetting the Tutorial
|
data-language=”ko” |

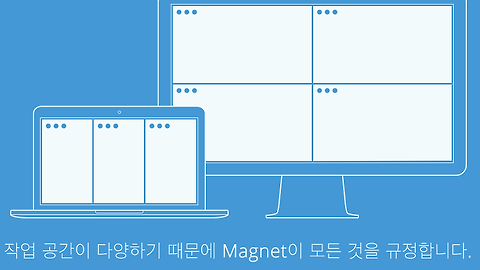
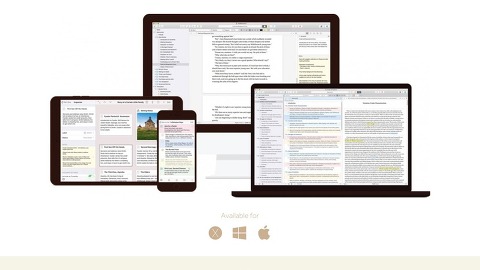

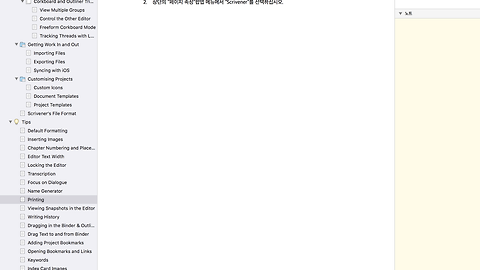
댓글