
스크리브너3 한국어 튜토리얼-Printing
메인 메뉴의 파일> 최근 문서 출력하기 ...를 사용하여 개별 문서, outliner의 내용 및 코르크보드에서 인덱스 카드를 인쇄 할 수 있습니다.
다음과 같이 인쇄와 관련된 다양한 옵션을 변경할 수 있습니다.
1. 주 메뉴에서 파일> 페이지 설정으로 이동하십시오.
2. 상단의 "페이지 속성"팝업 메뉴에서 "Scrivener"를 선택하십시오.
스크리브너3 한국어 튜토리얼-Viewing Snapshots in the Editor
"The Basics"에서는 스냅 샷을 생성하고 inspector에서 snapshots을 보는 방법을 살펴 보았습니다.
스냅 샷을 읽는 데 더 많은 공간이 필요한 경우 inspector의 목록에 있는 스냅 샷을 에디터의 header view로 드래그 하여 거기에 로드 할 수 있습니다.
지금 시도해보십시오.
1. 에디터를 분할하십시오..
2. 이 문서의 스냅 샷(Cmd-5)을 작성하십시오.
3. 아래에 몇 가지 텍스트를 작성하십시오.
⁃ 여기에 입력하십시오.
4. 필요한 경우 inspector를 열고 스냅 샷 창으로 전환하십시오.
5. 방금 가져온 스냅 샷을 목록에서 다른 에디터의 헤더 막대로 드래그 하십시오. 이제 스냅 샷이 다른 편집기에 표시됩니다..
6. 이제 인스펙터 목록에서 스냅 샷을 다시 드래그 해보십시오.하지만 이번에는 키보드의 옵션키를 누른 상태에서 헤더 바에 놓습니다. 이제 에디터는 스냅 샷과 현재 문서와의 차이점을 보여줍니다.
스크리브너3 한국어 튜토리얼-Writing History
Scrivener는 매일 쓰는 단어와 문자의 수를 추적합니다. 특정 프로젝트에 대해 매일 매일 몇 단어 씩 작성했는지 분석하려면 프로젝트> 글쓰기 이력 ...로 이동하십시오.
스크리브너3 한국어 튜토리얼-Dragging in the Binder & Outliner
기본적으로 바인더 또는 아웃 라이너에서 항목을 드래그하면 다른 항목이나 그 사이에 항목을 놓을 수 있습니다. 항목을 "위에"놓으면 하위 문서로 저장됩니다.
드래그하는 동안 Option 키를 누르면 문서 사이에 놓을 수 있도록 동작이 제한되므로 정확성을 원할 때 유용할 수 있습니다.
스크리브너3 한국어 튜토리얼-Drag Text to and from Binder
텍스트를 바인더로 드래그
다음과 같이 에디터의 텍스트 섹션에서 새 문서를 만들 수 있습니다.
1. 에디터에서 텍스트를 선택하십시오..
2. 드래그를 시작하려면 텍스트를 클릭하고 누르고 있습니다.
3. 텍스트를 바인더로 드래그하십시오.
드래그 된 텍스트를 포함하는 새 문서가 생성됩니다.
바인더에서 텍스트 끌기
다음과 같이 다른 바인더 문서에 바인더 문서의 텍스트를 삽입 할 수 있습니다.
1. 편집기에서 텍스트를 삽입 할 문서를 엽니다.
2. 바인더에서 텍스트를 삽입 할 문서를 찾습니다.
3. 바인더에서 키보드로 Option 키를 누른 상태로 문서를 바인더에서 편집기로 드래그하십시오..
문서의 텍스트가 편집기로 복사됩니다..
|
data-language=”ko” |



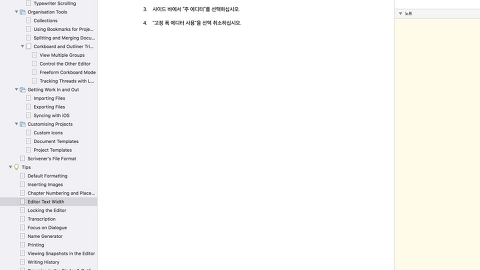

댓글